Comment utiliser AirPlay pour diffuser du contenu de votre iPad vers Apple TV
L'un des avantages d'avoir tout connecté à votre réseau domestique est que vous pouvez transmettre du contenu d'un appareil à un autre. Par exemple, vous pouvez commencer à regarder quelque chose sur votre tablette, puis l'envoyer sur votre téléviseur pour le regarder sur grand écran.
Bien que UPnP permette certaines de ces fonctionnalités, si vous êtes un utilisateur Apple, vous pouvez aller encore plus loin avec AirPlay. Ceci est intégré à de nombreuses applications et vous permet d'envoyer de la vidéo et de l'audio vers des appareils compatibles.
Pour qu'AirPlay fonctionne, vous avez besoin de deux choses. Tout d'abord, vous avez besoin d'un appareil compatible AirPlay pour effectuer la diffusion. Il peut s'agir d'un iPhone, tel que l'iPhone 5S, l'iPod Touch ou l'iPad, tel que l'iPad Air ou l'iPad Mini avec écran Retina, bien que les Mac prennent également en charge la technologie.

Les appareils Windows prennent mal en charge AirPlay, bien que la version PC d'iTunes prenne également en charge cette technologie. Pour les appareils Android, vous avez besoin d'une application compatible AirPlay, telle que DoubleTwist . Notez qu'une application Android vous permettra uniquement de lire les médias que vous possédez et n'ajoute pas AirPlay dans d'autres applications, telles que celles pour la télévision de rattrapage.
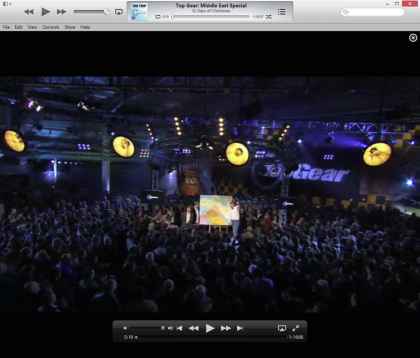
Ensuite, vous avez besoin d'un appareil pour effectuer la réception. Cela peut prendre en charge la vidéo, comme l'Apple TV, ou simplement l'audio, comme l'un des haut-parleurs compatibles AirPlay, de plus en plus nombreux. AirPlay vous permet de diffuser jusqu'à six ensembles d'enceintes, vous offrant ainsi un système audio multi-pièces pratique.

Avant d'expliquer le fonctionnement de la technologie, il est important de comprendre qu'AirPlay ne fonctionne qu'avec des fichiers compatibles. Cela signifie qu'ils doivent être aux formats vidéo pris en charge par Apple (H.264 .mp4) et aux formats audio pris en charge par Apple (AAC et MP3). Vous devriez être d'accord avec l'audio, mais pour la vidéo, vous devrez peut-être convertir les vidéos pour les lire sur Apple TV .
Si vous diffusez à partir d'un service, tel que BBC iPlayer, le fournisseur de médias doit également autoriser AirPlay ; si ce n'est pas le cas, vous pourriez constater que vous obtenez le son, mais pas l'image. Si AirPlay est complètement désactivé, vous verrez un message sur votre téléviseur vous indiquant que le contenu n'est pas pris en charge.
Avant de vous montrer comment utiliser AirPlay, il est important de comprendre qu'il existe trois types de mode disponibles. In-app AirPlay vous permet d'envoyer le contenu que vous regardez actuellement vers un appareil. C'est le mode le plus pur, car vous pouvez continuer à faire autre chose ou même éteindre l'écran de votre appareil iOS. De cette façon, vous pouvez utiliser votre iOS comme une sorte de télécommande pour sélectionner le média que vous voulez, tout en continuant à l'utiliser normalement. Vous pouvez également utiliser la télécommande de l'appareil AirPlay pour le contrôle multimédia, y compris la lecture/pause, l'avance/le retour rapide et le saut de piste. Ce mode est mieux pris en charge sur l'iPhone et l'iPad, bien qu'iTunes sous OS X prenne également en charge la technologie.
Ensuite, sur les appareils iOS, il existe un paramètre à l'échelle du système qui envoie tous les médias à un appareil compatible, quelle que soit l'application. Vous pouvez le considérer comme un remplacement pour les applications, qui n'ont pas de support AirPlay intégré. Par exemple, BBC iPlayer prend en charge AirPlay directement maintenant, mais à l'origine, il n'avait pas l'option, vous pouvez donc utiliser le paramètre de remplacement à la place.
Enfin, il existe la mise en miroir AirPlay pour iOS et OS X, qui vous permet de mettre en miroir votre appareil, en envoyant de la vidéo et du son, sur une Apple TV. Cela signifie que vous pouvez utiliser votre téléviseur comme écran pour montrer tout ce qui se passe, comme montrer un jeu auquel vous jouez. Ce mode peut vous permettre de regarder du contenu vidéo à partir d'applications où l'utilisation des autres méthodes ne vous permet d'obtenir que de l'audio. Cependant, les propriétaires de contenu peuvent toujours désactiver ce mode.
Les deux derniers modes vous obligent à garder votre appareil allumé et vous ne pouvez pas les utiliser pour autre chose, sinon cela interrompt la lecture. Cela signifie que votre appareil doit également avoir son écran allumé, ce qui affecte la durée de vie de la batterie.

Cela étant expliqué, voici comment utiliser AirPlay. Nous utilisons un iPad, mais c'est à peu près la même chose pour OS X, qui utilise les mêmes icônes et options. De même, notre démo montre comment fonctionne la vidéo, mais ce sont les mêmes étapes pour les applications audio uniquement.
ÉTAPE 1 - ENVOYER LE CONTENU À L'APPAREIL AIRPLAY
Tout d'abord, vous devez connecter votre appareil de lecture, tel que votre iPad ou iPhone, au même réseau que votre appareil AirPlay, tel que vos haut-parleurs ou Apple TV. Ensuite, lisez n'importe quel média à l'aide d'une application et recherchez l'icône AirPlay. Cela apparaîtra généralement en bas de l'écran à côté des commandes de lecture et de la barre d'état. Pour afficher cette barre, vous devrez peut-être appuyer sur l'écran pour faire apparaître la barre. Si vous ne voyez pas d'icône AirPlay, l'application ne prend pas en charge la technologie (passez à l'étape 3).
Appuyez sur l'icône AirPlay pour afficher une liste d'appareils AirPlay. Chaque appareil AirPlay peut être nommé, en suivant les instructions du fabricant. Si vous n'avez rien changé, vous verrez le nom par défaut, comme Apple TV.
Votre média commencera à jouer sur l'appareil sélectionné. Si vous avez sélectionné une Apple TV et que vous n'obtenez pas de vidéo, uniquement de l'audio, le contenu que vous lisez est soit dans le mauvais format, soit le propriétaire des droits a désactivé la vidéo. Vous pouvez essayer les étapes 3 et 4 comme alternative.
ÉTAPE 2 - COMMANDES DE LECTURE
Avec la lecture de votre contenu, vous verrez que votre iPad ou iPhone n'affiche plus le flux vidéo. Il peut afficher une vignette du contenu, comme avec BBC iPlayer, ou un écran simple vous indiquant que le contenu est maintenant lu sur Apple TV. Si vous n'envoyiez que de l'audio, l'écran ne change pas.
Pour la vidéo et l'audio, vous pouvez désormais utiliser votre appareil de lecture comme télécommande, en utilisant les commandes à l'écran Appuyez sur pause pour arrêter le contenu et continuer la lecture. Vous pouvez également utiliser la barre d'état pour faire défiler les médias afin de sélectionner un moment précis que vous souhaitez écouter ou visualiser.
Vous pouvez également continuer à utiliser votre appareil pour tout autre travail et utiliser la télécommande de votre appareil AirPlay pour contrôler la lecture.
ÉTAPE 3 - SÉLECTIONNEZ LE DISPOSITIF AIRPLAY DU SYSTÈME WIDE
Si l'application que vous avez sélectionnée n'affiche pas l'icône AirPlay, vous pouvez utiliser le paramètre à l'échelle du système. Balayez vers le haut depuis le bas de votre appareil iOS 7.1 pour afficher le Centre de contrôle. Appuyez sur l'icône AirPlay et sélectionnez votre appareil de lecture. Désormais, toutes les applications enverront automatiquement leur audio et, le cas échéant, leur vidéo à l'appareil AirPlay sélectionné. Si la vidéo ne fonctionne toujours pas, vous pouvez passer à l'étape 4.
ÉTAPE 4 - SÉLECTIONNER LE MIRROIR
Si vous avez une Apple TV et que vous souhaitez que tout sur votre appareil soit affiché dessus, ouvrez le sélecteur de tâches dans iOS et accédez à l'icône AirPlay, comme à l'étape 3. Sélectionnez votre Apple TV et sélectionnez Mise en miroir. Appuyez sur Terminé lorsque vous avez terminé. Vous pouvez faire la même chose sous OS X en utilisant le menu AirPlay en haut de l'écran.
Vous verrez maintenant votre appareil en miroir sur votre Apple TV. Certaines vidéos peuvent être interdites de lecture, mais la plupart des choses fonctionneront. Si vous vous installez pour regarder une vidéo, n'oubliez pas que vous devrez la laisser jouer sur votre appareil et que vous ne pourrez pas l'utiliser pour autre chose.
