Comment enregistrer des vidéos et des photos sur iPad Camera Roll
L'iPad est un excellent outil pour éditer des photos et des vidéos grâce à son grand écran, sa haute résolution et son interface tactile brillante. C'est tellement bon que vous voudrez peut-être même éditer des photos et des vidéos que vous avez prises sur un autre appareil, comme votre iPhone ou votre appareil photo reflex numérique. Ce sont des capacités comme celles-ci qui font que les tablettes, telles que l'iPad Air et l'iPad Mini avec écran Retina, sont de brillants appareils créatifs.
Le seul point d'achoppement est que les applications iPad ne peuvent utiliser que des vidéos et des photos qui apparaissent dans l'application Photos, dans la pellicule ; toutes les vidéos qui apparaissent dans l'application Vidéos sont inaccessibles. Bien sûr, les photos et vidéos que vous avez prises sur votre iPad y apparaissent automatiquement (consultez nos conseils et astuces iPad pour une meilleure prise de vue vidéo), ce ne sont donc que des séquences externes dont vous devez vous soucier.
Heureusement, Apple permet de mettre facilement des photos et des vidéos dans la pellicule, avec une variété de méthodes qui s'offrent à vous. Nous vous guiderons à travers toutes les options. N'oubliez pas que toutes les vidéos que vous souhaitez mettre sur votre iPad doivent être dans le bon format pour être lues. Vous pouvez lire notre guide sur la façon de convertir des vidéos pour iPad et iPhone pour plus d'informations.
AIRDROP DEPUIS UN iPHONE OU UN iPAD
L'un des moyens les plus simples de transférer des photos et des vidéos consiste à utiliser AirDrop pour les envoyer depuis votre iPhone ou un autre iPad. Cette méthode est beaucoup plus utile pour les fichiers vidéo, car les photos sont automatiquement partagées et synchronisées à l'aide d'iCloud ; Cependant, c'est aussi une méthode facile pour un ami de partager des photos avec vous.
L'utilisation d'AirDrop vous offre également un degré supplémentaire de flexibilité. Vous souhaiterez peut-être filmer certaines scènes à l'aide de votre iPhone 5S , car il dispose d'un superbe mode Slo-mo, que la gamme iPad n'a actuellement pas. AirDrop utilise une combinaison de Bluetooth (pour découvrir les appareils à proximité) et de Wi-Fi (pour transférer des fichiers à grande vitesse), ce qui le rend à la fois rapide et extrêmement fiable.
Pour utiliser AirDrop, vous devez activer le Wi-Fi et le Bluetooth sur les deux appareils. Affichez le Centre de contrôle en glissant vers le haut depuis le bas de l'écran et assurez-vous que les deux sont activés. Ensuite, vous devez activer AirDrop sur les deux appareils.
Il existe deux options : Tout le monde et Contacts uniquement. Tout le monde signifie que votre appareil est détectable par n'importe qui ; Contacts uniquement signifie que seul votre contact peut vous voir. Cette dernière option signifie que votre iPhone ou iPad doit avoir l'une des adresses iCloud de l'expéditeur dans ses contacts et que cet appareil doit être connecté à iCloud. Enfin, les deux appareils doivent avoir leurs écrans allumés.
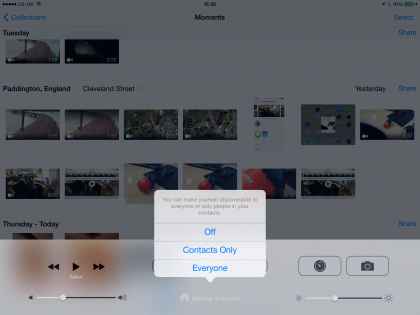
Vous devez activer Bluetooth, Wi-Fi et activer AirDrop pour transférer des fichiers sans fil
Pour partager des photos et des vidéos, accédez à l'appareil d'envoi. Ouvrez Photos, appuyez sur la vidéo ou la photo que vous souhaitez partager et cliquez sur le bouton Partager en bas à gauche. Vous pouvez désormais utiliser la barre supérieure de miniatures pour sélectionner plusieurs vidéos et photos.
Une section AirDrop est visible et les appareils à proximité y apparaîtront en quelques secondes ; si votre iPad n'apparaît pas après un certain temps, essayez plutôt de régler son paramètre AirDrop sur Tout le monde. Si vous avez les bonnes informations de contact, votre iPad apparaîtra comme votre nom avec votre photo de profil (si elle est définie) ; si vous ne le faites pas, votre iPad apparaîtra sous son nom, tel que « l'iPad Air de David Ludlow ».
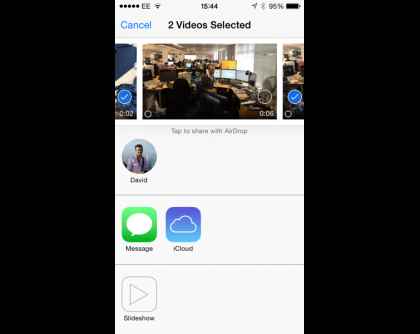
Les appareils auxquels vous pouvez transmettre apparaîtront dans la section AiDrop
Appuyez sur le nom de votre iPad et vos vidéos et photos seront prêtes à être envoyées. Sur votre iPad, recherchez la fenêtre contextuelle entrante et appuyez sur Accepter pour autoriser les fichiers entrants. Ceux-ci seront maintenant transférés et vous recevrez un message lorsque le transfert sera terminé. Tous les nouveaux fichiers sont désormais disponibles dans la pellicule.
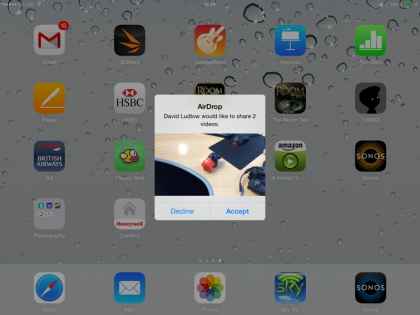
Acceptez tous les fichiers entrants et ils seront transférés rapidement sans fil
Un avertissement : les vidéos de l'iPhone 5S tournées en Slo Mo sont transférées avec les points de ralenti définis. Si vous souhaitez avoir la possibilité de les modifier et de les modifier sur votre iPad à l'aide d'iMovie, vous devez modifier la vidéo avant de la transférer. Ouvrez Photos et appuyez sur le film Slo Mo. Dans la barre de film qui apparaît en haut de l'écran, fermez la section au ralenti, elle n'existe donc pas. Votre film entier est maintenant à 120fps et vous pouvez le transférer sur votre iPad.
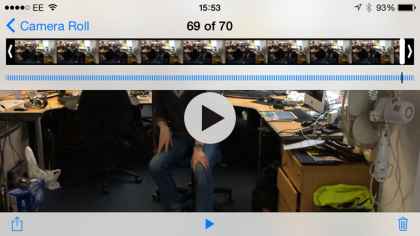
Pour un contrôle total sur les vidéos Slo-Mo, fermez la section ralenti avant d'envoyer le fichier
MAC iCLOUD
iCloud d'Apple est un excellent moyen de transférer des photos sur votre iPad et d'autres appareils. Cela ne fonctionne que pour les photos, car les vidéos partagées dans iCloud restent dans le cloud et ne sont pas stockées localement sur les appareils avec lesquels elles se synchronisent.
C'est plus facile à configurer avec un Mac, mais les utilisateurs de PC peuvent faire quelque chose de similaire en suivant les instructions ci-dessous. Sur votre Mac, démarrez iPhoto, faites un clic droit sous Albums et sélectionnez Nouvel album. Entrez un nom pour cela. Ensuite, faites glisser les photos que vous souhaitez partager dans l'album, soit à partir de vos photos iPhoto existantes, soit à partir du disque dur de votre ordinateur. Une fois toutes les photos importées, cliquez sur Ajouter à en bas d'iPhoto et sélectionnez iCloud, puis cliquez sur Nouveau flux de photos.
La création d'un nouveau flux de photos est le moyen le plus simple d'obtenir des photos sur votre iPad
Dans la nouvelle boîte de dialogue qui apparaît, donnez un nom à votre nouveau flux et ajoutez les commentaires que vous souhaitez. Vous pouvez également choisir de partager le flux avec des personnes spécifiques et de rendre les images visibles via un site Web ; vous n'avez pas besoin de l'une ou l'autre option pour nos besoins, alors cliquez simplement sur Partager. Toutes les images du flux de photos iCloud partagées apparaîtront désormais sur votre iPad, iPhone et autres appareils connectés à votre compte et vous pourrez les utiliser dans des projets comme vous le souhaitez.
Toutes les photos partagées avec iCloud sont automatiquement téléchargées sur vos autres appareils connectés
PC iCLOUD
Bien que le PC n'ait pas iPhoto, il a un client iCloud pour cela. Une fois installé, vous pouvez accéder à vos photos via l'Explorateur Windows : cliquez simplement sur iCloud dans le panneau de gauche. Cliquez avec le bouton droit et sélectionnez Nouveau flux de photos. Saisissez un nom pour le flux et cliquez sur Suivant (vous pouvez également partager le flux avec des personnes spécifiques et créer un lien Web public). Cliquez sur Suivant et cliquez sur Choisir des photos ou des vidéos dans la boîte de dialogue suivante. Recherchez les photos que vous souhaitez partager, sélectionnez-les toutes et cliquez sur OK. Vos photos seront téléchargées sur iCloud et apparaîtront prêtes à être utilisées sur votre iPad.
La version PC d'iCloud est plus basique, mais vous pouvez toujours créer de nouveaux flux
MAC iTUNES
Si vous ne souhaitez pas utiliser votre espace de stockage iCloud pour des photos ou souhaitez ajouter des vidéos sur votre iPad, vous devez utiliser iTunes. Encore une fois, l'option la plus simple consiste à utiliser un Mac, car il a plus d'options, mais vous pouvez faire un travail similaire sur un PC, comme expliqué dans la section suivante ci-dessous.
Démarrez iCloud et créez un nouvel album, comme dans les instructions Mac iCloud ci-dessus. Cette fois, ajoutez toutes les vidéos que vous souhaitez partager en les faisant glisser depuis le disque dur de votre ordinateur dans le Finder.
Ensuite, connectez votre iPad et démarrez iTunes. Notez que vous ne pouvez le faire que sur un seul ordinateur, donc si vous avez déjà synchronisé votre iPad avec un autre ordinateur, vous recevrez un avertissement vous indiquant que toutes les photos et vidéos précédemment copiées seront supprimées (vidéos et photos prises sur l'iPad ou partagés via iCloud ne sont pas touchés).
Cliquez sur iPad dans iTunes pour configurer les paramètres de votre tablette, puis cliquez sur l'onglet Photos. Sélectionnez Synchroniser les photos depuis, puis choisissez iPhoto dans le menu déroulant. Cliquez sur Albums, événements et visages sélectionnés, puis cochez Inclure les vidéos. Vous pouvez maintenant sélectionner les albums, les événements et les visages à partir de votre compte iPhoto. Cliquez sur Synchroniser lorsque vous avez terminé et toutes les photos et vidéos seront copiées sur votre iPad, prêtes à être utilisées dans n'importe quelle application.
iTunes pour Mac vous permet de copier des photos et des vidéos d'iPhoto sur votre iPad
Si vous préférez, vous pouvez sélectionner un dossier spécifique sur le disque dur de votre Mac, plutôt que d'utiliser iPhoto, mais cela vous donne moins de contrôle sur ce qui est importé.
PC iTunes
Comme le PC n'a pas iPhoto, vous êtes limité à synchroniser votre iPad avec un dossier. Copiez toutes les photos et vidéos que vous souhaitez partager dans un seul dossier. Connectez votre iPad à votre PC et démarrez iTunes. Cliquez sur iPad pour ouvrir ses paramètres, puis cliquez sur Photo et sélectionnez Synchroniser les photos depuis, puis utilisez le menu déroulant pour sélectionner une photo (la valeur par défaut est le dossier Images, mais vous pouvez en sélectionner une de votre choix). Encore une fois, vous ne pouvez synchroniser l'iPad qu'avec un seul ordinateur, vous pouvez donc recevoir un message d'avertissement.
Ensuite, cliquez sur les dossiers sélectionnés et sélectionnez Inclure les vidéos. Sélectionnez les dossiers que vous souhaitez inclure, puis cliquez sur Appliquer. Vos photos et vidéos seront synchronisées avec votre iPad.
Vous pouvez demander à la version PC d'iTunes de copier des photos et des vidéos d'un dossier sur votre iPad
ALLEZ DIRECT AVEC LIGHTNING VERS USB ET CARTE SD
La dernière façon d'importer des vidéos et des photos consiste à utiliser soit le lecteur de caméra Lightning vers carte SD, soit l'adaptateur de caméra Lightning vers USB (tous deux à 25 £).
Le premier vous permet de brancher une carte SD sur votre iPad ; le second vous permet de connecter directement votre appareil photo. Les deux fonctionnent de la même manière, cependant, en ouvrant Photos afin que vous puissiez choisir les images et les vidéos à importer. Les photos JPEG et RAW et les vidéos H.264 sont toutes prises en charge.
Découpez l'intermédiaire et accédez directement à votre appareil photo avec l'un de ces câbles
