Comment connecter un ordinateur portable à un téléviseur - VGA, HDMI, mise en miroir, problèmes de surbalayage et plus encore
Si je vous demandais où vous conservez vos photos, vidéos et musiques, la réponse, pour la plupart des gens, serait sur l'ordinateur. De même, si je vous demandais comment vous avez eu accès à de la nouvelle musique et regardé la télévision et des films, la réponse serait probablement via un service de streaming sur un ordinateur. Ce passage aux médias numériques a été brillant, nous donnant accès à tout ce que nous pouvons souhaiter de nos ordinateurs, mais il y a des moments où vous ne voulez pas tout regarder sur le petit écran de l'ordinateur portable, mais voulez tout voir sur votre téléviseur grand écran, en particulier si vous n'avez pas de téléviseur intelligent avec les dernières applications. Alors, comment brancher votre ordinateur portable de la manière la plus pratique ?
Le moyen le plus simple est de brancher votre ordinateur portable via un câble, transformant votre téléviseur en un moniteur géant. Cela signifie que votre ordinateur portable doit être placé assez près du téléviseur et que vous avez besoin des bonnes sorties sur votre ordinateur et des bonnes entrées sur votre téléviseur. Ainsi, les méthodes alternatives pourraient être le meilleur pari. Pour vous aider, je répertorie toutes les façons dont vous pouvez atteindre votre objectif (HDMI, VGA et mise en miroir à l'aide d'un Chromecast), en expliquant tous les problèmes que vous pourriez rencontrer et, surtout, comment les résoudre
Utilisation de HDMI
HDMI est le point de départ évident. Pratiquement tous les téléviseurs des 10 dernières années auront un port HDMI, et c'est le principal moyen d'obtenir de la vidéo et de l'audio à partir d'une source externe telle qu'un lecteur DVD ou un décodeur. Si votre ordinateur portable dispose d'un port HDMI, vous avez simplement besoin d'un câble HDMI pour connecter les deux.
Ce dont vous aurez besoin : Câble HDMI
Prolonger ou dupliquer ?
Lorsque vous connectez votre ordinateur portable à un téléviseur, vous verrez généralement une copie exacte de ce qui se trouve sur l'écran de votre ordinateur portable sur votre téléviseur. Mais saviez-vous que vous pouvez avoir deux images totalement différentes ? Ceci est particulièrement pratique lorsque vous voulez regarder quelque chose sur votre grand écran mais continuez à surfer sur votre petit écran d'ordinateur portable.
Pour ce faire, faites un clic droit sur votre bureau Windows et sélectionnez « Paramètres d'affichage ». Cliquez sur le bouton « Identifier », qui vous indiquera quel écran Windows reconnaît comme votre téléviseur, puis cliquez sur la liste déroulante sous « Plusieurs écrans ». Cliquez sur « Étendre le bureau à cet affichage ». En utilisant le diagramme en haut de la fenêtre, vous pouvez faire glisser vos moniteurs à votre guise. Où que vous placiez le téléviseur sur le schéma, vous devrez déplacer votre curseur pour accéder à ce téléviseur. Par exemple, si vous placez le téléviseur au-dessus de l'écran de l'ordinateur portable sur le schéma, vous devrez déplacer votre curseur en haut de l'écran de l'ordinateur portable pour qu'il apparaisse sur le téléviseur.
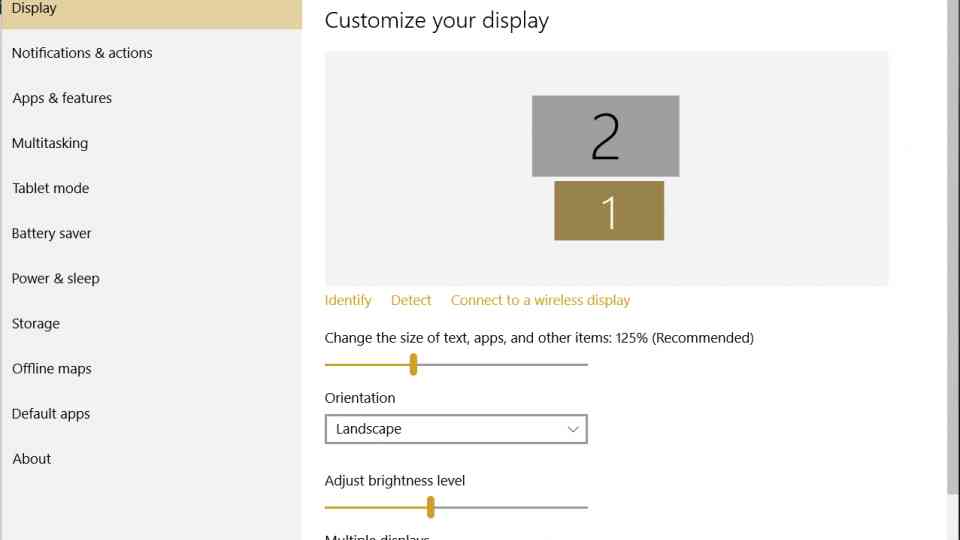
Problèmes de connexion d'un ordinateur portable à un téléviseur avec HDMI
Mauvaise qualité d'image
Si l'image sur votre téléviseur semble floue et indistincte, la résolution est probablement incorrecte. La plupart des téléviseurs modernes ont une résolution de 1 920 x 1 080, mais les anciens téléviseurs peuvent être 1 280 x 720 ou 1 366 x 768, tandis que les nouveaux téléviseurs 4K mesurent 3 840 x 2 160. Découvrez la résolution de votre téléviseur dans le manuel, si vous l'avez. Si ce n'est pas le cas, vous devrez simplement le résoudre manuellement.
Dans Paramètres d'affichage (cliquez à nouveau avec le bouton droit sur le bureau, si vous l'avez déjà fermé), sélectionnez votre téléviseur et choisissez Paramètres d'affichage avancés. Ici, vous pouvez modifier la résolution dans la liste déroulante, il y aura une résolution "recommandée" mais elle peut ne pas être correcte, essayez les résolutions répertoriées ci-dessus dans l'ordre et voyez si elles améliorent les choses. Si vous choisissez une résolution qui n'est pas prise en charge par votre téléviseur, elle deviendra simplement noire, utilisez simplement l'écran de votre ordinateur portable pour sélectionner la suivante.
La souris semble lente sur le téléviseur
Si vous voyez une grande quantité de décalage d'entrée sur votre téléviseur lorsque vous déplacez la souris sur votre ordinateur portable, ce n'est pas un défaut mais plutôt un symptôme de la dépendance de la télévision moderne au traitement de l'image. La plupart des téléviseurs récents ont une forme de traitement d'image, qui retarde la sortie d'une image à l'écran afin d'améliorer les couleurs, de réduire le bruit et de rendre les choses plus jolies. Ce n'est pas un problème lorsque vous regardez des films et des émissions de télévision, car vous n'interagissez pas avec eux, mais lorsque vous déplacez une souris, vous vous attendez à une réponse instantanée.
De nombreux téléviseurs récents disposent d'un moyen de réduire le décalage d'entrée, généralement appelé « mode jeu ». Consultez le manuel de votre téléviseur pour savoir comment activer le mode Jeu. Cela désactivera la plupart des options d'amélioration de l'image du téléviseur et réduira considérablement le décalage. Les meilleurs téléviseurs modernes ont réduit le décalage à la plus petite fraction de seconde, mais les anciens téléviseurs sans modes "Jeu" auront toujours un décalage problématique pour les jeux de compétition. Un moniteur de jeu fonctionnera mieux, mais dans quelle mesure cela dépend vraiment de votre téléviseur.
Surbalayage/sous-balayage
Surbalayage dans Intel HD Graphics
L'exemple ici concerne la toute dernière version d'Intel HD Graphics, mais la version installée sur votre ordinateur portable peut sembler différente ou peut même ne pas avoir les options décrites ci-dessous. Cliquez avec le bouton droit n'importe où sur votre bureau (pas sur l'icône d'un fichier ou d'un programme) et sélectionnez Propriétés graphiques. Dans l'onglet Paramètres généraux, cliquez sur le menu déroulant "Sélectionner l'affichage" et remplacez l'option "Affichage intégré" par une option intitulée "Télévision numérique" ou quelque chose de similaire. Ensuite, recherchez les options "Mise à l'échelle" et sélectionnez "Personnaliser le rapport hauteur/largeur". Sur l'exemple d'image à droite, vous recevrez deux curseurs, un pour écraser l'image verticalement et un autre pour l'horizontale. Utilisez ces curseurs jusqu'à ce que vous soyez satisfait de pouvoir voir l'intégralité de votre écran sur votre téléviseur - très probablement en les réglant tous les deux sur 100 %.
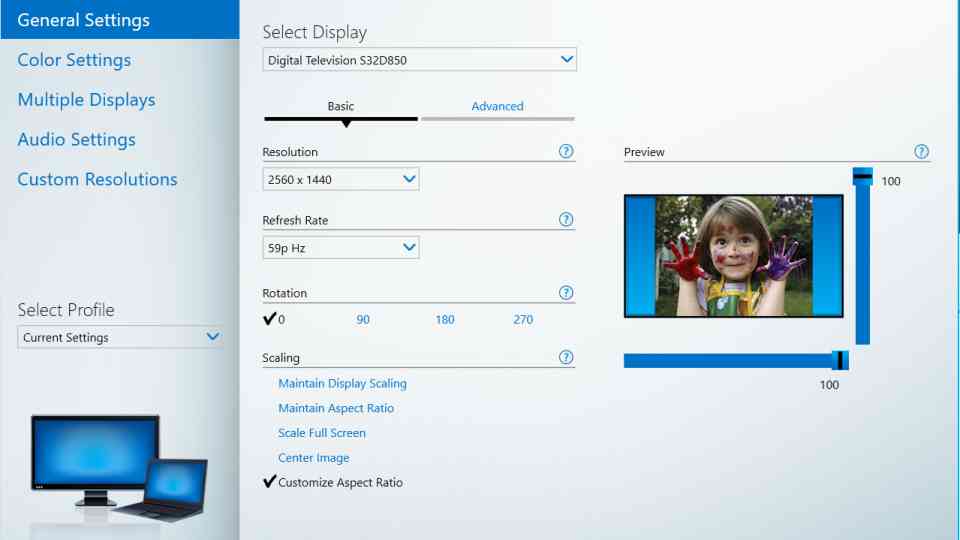
Surbalayage dans AMD Catalyst Control Center
Pour ouvrir le logiciel d'AMD, recherchez AMD Catalyst dans le menu Démarrer et ouvrez le programme. Cliquez sur le menu Mes écrans plats numériques sur la gauche, puis sélectionnez « Options de mise à l'échelle ». À l'aide du curseur, vous pourrez ajuster la taille de l'écran pour l'adapter à votre téléviseur. Cliquez sur Appliquer lorsque vous êtes satisfait de vos ajustements, probablement un paramètre de surbalayage de 0 %, à l'extrême droite du curseur.
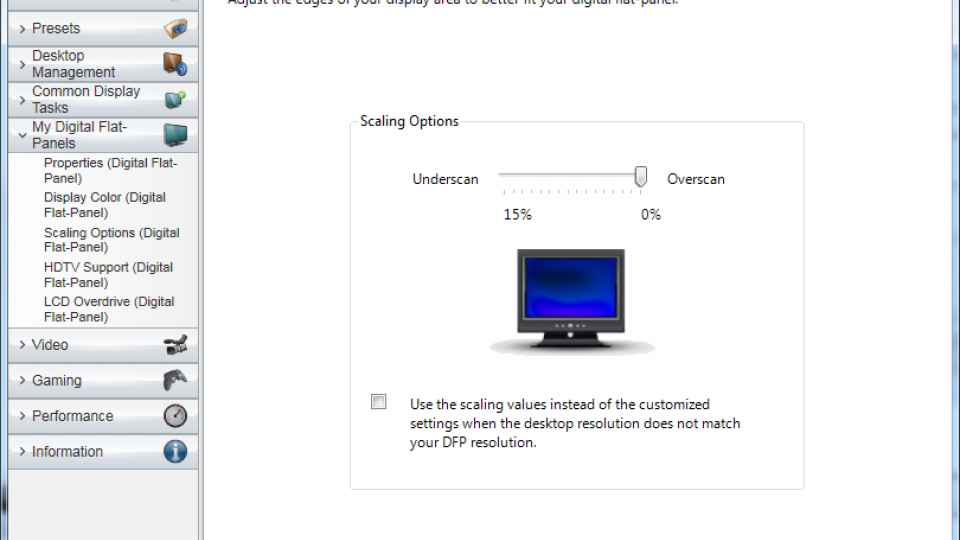
Surbalayage dans le panneau de configuration Nvidia
Pour ajuster vos paramètres dans le logiciel Nvidia, recherchez « Nvidia » dans le menu Démarrer et ouvrez le panneau de configuration Nvidia. Accédez à l'onglet Affichage sur la gauche et sélectionnez « Ajuster la taille et la position du bureau ». Ensuite, cliquez sur l'onglet Taille et cochez la case « Activer le redimensionnement du bureau ».
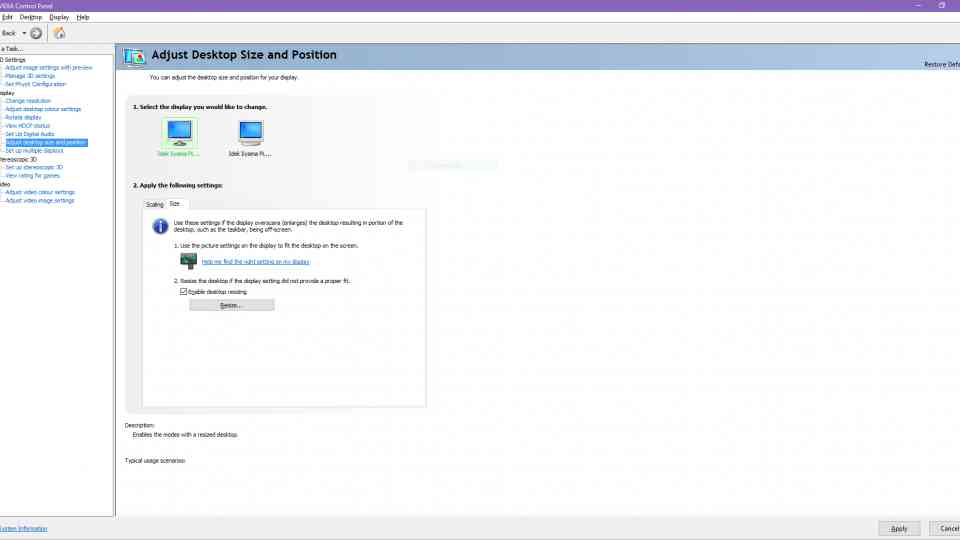
Cliquez sur redimensionner et ajustez vos options de largeur et de hauteur jusqu'à ce que les quatre flèches correspondent aux coins de votre téléviseur. Lorsque vous avez terminé, cliquez sur « Modifier la résolution » dans le menu Affichage sur la gauche, puis sélectionnez la résolution de votre téléviseur, soit 1 920 x 1 080, 1366 x 768 ou 1 280 x 720.
Utilisation de VGA
Si votre ordinateur portable n'a pas de port HDMI, il a probablement un port VGA à la place. Ceux-ci sont normalement de couleur bleue, mais certains sont noirs, comme indiqué ci-dessous. Certains téléviseurs plus anciens ont un port VGA, ce qui signifie que vous n'avez besoin que d'un câble VGA pour connecter votre ordinateur portable à votre téléviseur. Certains auront également une entrée audio dédiée, généralement une prise jack 3,5 mm à côté du port VGA, vous pouvez donc l'utiliser à la place des haut-parleurs de votre ordinateur portable.
Ce dont vous aurez besoin : câble VGA, câble audio 3,5 mm (si votre téléviseur a une entrée 3,5 mm)
Utiliser un convertisseur VGA vers HDMI
Si votre ordinateur portable n'a qu'une sortie VGA et que votre téléviseur n'a que des entrées HDMI, tout n'est pas perdu. Les convertisseurs VGA vers HDMI sont disponibles pour environ 15 £ et bien qu'ils soient un peu difficiles à utiliser, ils sont capables de combiner une sortie audio de 3,5 mm et une sortie VGA en un seul signal HDMI. Cependant, vous n'obtiendrez peut-être pas la meilleure qualité d'image et la réactivité d'un tel adaptateur.
Ce dont vous aurez besoin : Adaptateur VGA vers HDMI, câble HDMI
Utiliser un Chromecast
Les solutions ci-dessus sont excellentes si vous avez un budget limité, mais pour environ 30 £, vous pouvez acheter un Chromecast, ce qui est une bien meilleure solution à long terme si vous souhaitez uniquement refléter le contenu de YouTube et d'autres sources vidéo en ligne sur votre téléviseur. . Consultez notre guide Chromecast complet pour plus d'informations.
Ce dont vous aurez besoin : Google Chromecast
