Autonomie de la batterie Windows 10 - comment utiliser l'économiseur de batterie
Windows 10 présente de nombreux avantages par rapport aux éditions précédentes du système d'exploitation, mais la durée de vie de la batterie n'est probablement pas l'un des principaux auxquels vous pensez. Cependant, Microsoft a beaucoup travaillé avec sa technologie d'économie de batterie, rendant votre ordinateur portable plus efficace et plus durable. Le paramètre principal, Battery Saver, est activé par défaut, vous n'avez donc rien à faire, mais dans cet article, je vais vous montrer comment modifier les options de batterie de Windows et comment la mise à niveau vers Windows 10 a affecté la durée de vie de la batterie sur notre test ordinateurs portables.
Économiseur de batterie
Le premier endroit pour commencer est avec Battery Saver, qui est une nouvelle option dans les paramètres système. Il est conçu pour réduire la luminosité de l'écran, réduire l'activité en arrière-plan et arrêter les notifications push lorsque votre batterie atteint un certain point (20 % par défaut), réduisant ainsi la charge sur la batterie. Bien que les valeurs par défaut soient suffisantes pour la plupart des gens, vous pouvez contrôler les paramètres plus en détail.
Pour y accéder, cliquez sur le menu Démarrer, tapez Battery Saver et choisissez l'option. Vous serez maintenant dans la boîte de dialogue Économiseur de batterie, qui vous donne un aperçu de la durée de vie de la batterie de votre ordinateur portable, y compris le pourcentage restant et le temps restant estimé.
Consultez nos derniers codes de réduction Dell
Utilisation de la batterie
Vous pouvez cliquer sur le lien Utilisation de la batterie pour accéder à un écran qui vous montre ce qui a épuisé la durée de vie de votre batterie. Depuis cet écran, vous pouvez voir combien de temps a été consacré aux principaux composants de l'ordinateur portable : Système (CPU, disque dur, applications, etc.), Affichage et Wi-Fi. Il s'agit d'informations utiles, car vous souhaiterez peut-être baisser la luminosité de votre écran par défaut s'il consomme beaucoup d'énergie. Ensuite, vous pouvez voir une liste d'applications et combien de temps elles ont utilisé. Il s'agit du pourcentage d'utilisation totale de l'application, et non du pourcentage d'utilisation de la batterie.
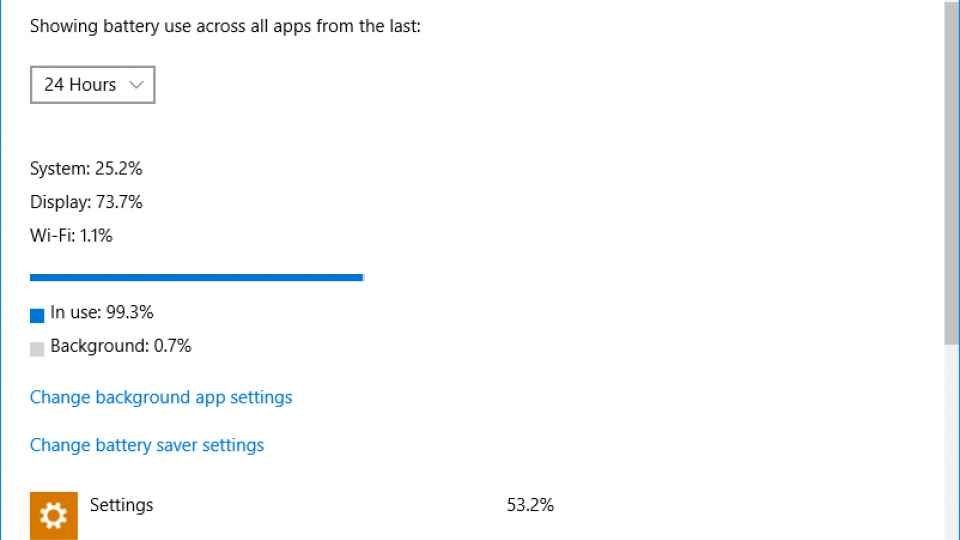
Cliquez sur n'importe quelle application dans cette liste et vous pouvez cliquer sur Détails pour explorer et obtenir plus d'informations, y compris combien de temps système, affichage et Wi-Fi cette application a utilisé. Il y a aussi un bloc pour vous dire combien de temps l'application a été utilisée (en fait au premier plan) et combien de temps elle a utilisé en arrière-plan. Selon l'application, vous pouvez utiliser les curseurs pour contrôler si elle peut s'exécuter en arrière-plan et si elle est toujours autorisée à s'exécuter en arrière-plan, même lorsque l'économiseur de batterie est activé. Seules les applications Windows 10 en plein écran (pas les applications de bureau standard) disposent de ces options, et même dans ce cas, les options sont limitées à certaines applications uniquement.
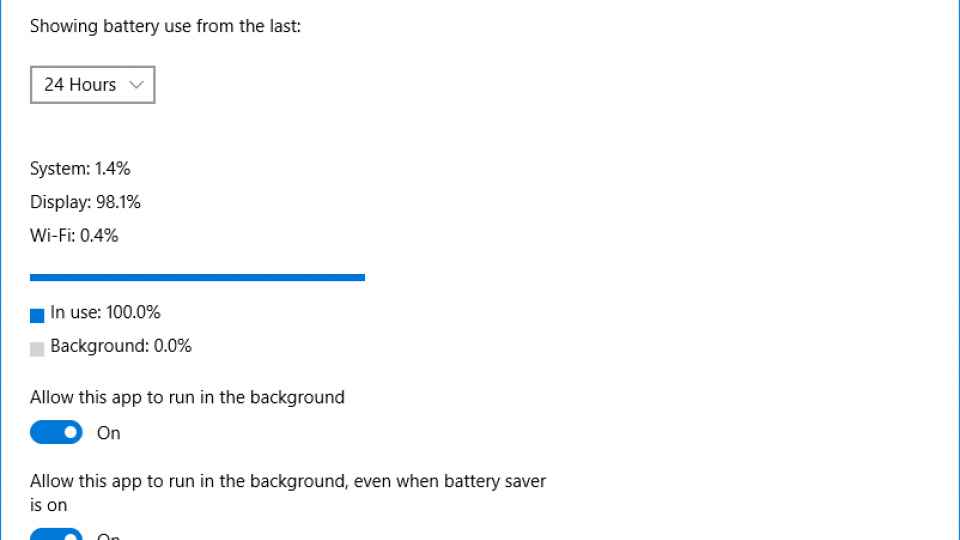
Pour voir plus facilement quelles applications peuvent s'exécuter en arrière-plan, revenez à la boîte de dialogue Utilisation de la batterie et cliquez sur Modifier les paramètres des applications en arrière-plan. Vous pouvez désormais afficher toutes les applications pouvant s'exécuter en arrière-plan et utiliser les curseurs à côté de leurs noms pour autoriser ou interdire cette fonctionnalité.
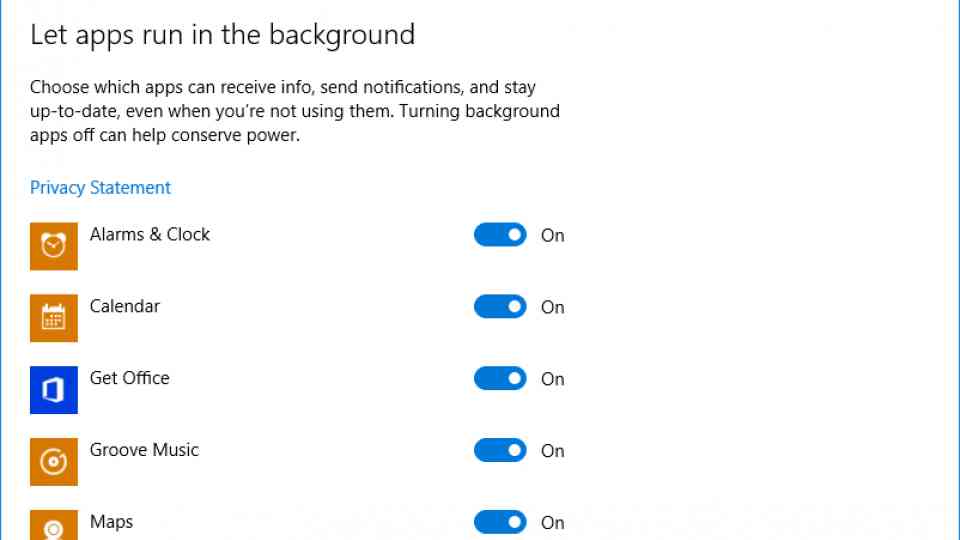
Paramètres de l'économiseur de batterie
De retour sur l'écran principal de l'économiseur de batterie, vous pouvez activer et désactiver le mode, en utilisant le curseur si vous souhaitez l'activer manuellement, mais à moins que vous ne sachiez que vous allez passer beaucoup de temps loin d'une prise de courant, il y a peu de raison pour faire ça. Pour apporter des modifications plus avancées aux paramètres, cliquez sur le lien Paramètres de l'économiseur de batterie en bas de la page.
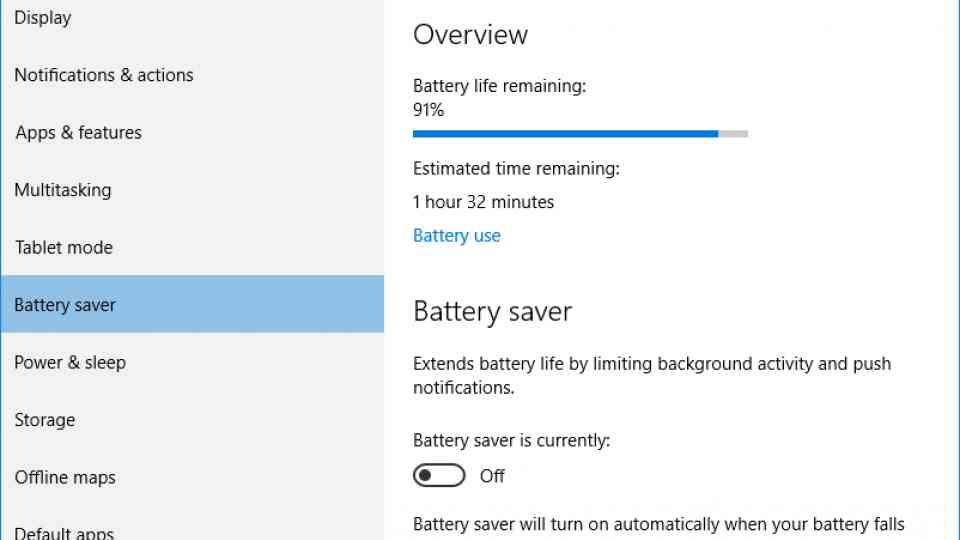
Dans cette boîte de dialogue, vous pouvez choisir d'activer automatiquement l'économiseur de batterie et choisir le pourcentage de batterie lorsque la fonction est activée. Le paramètre par défaut de 20 % devrait convenir à la plupart des ordinateurs portables, mais si votre batterie dure quand même longtemps, vous souhaiterez peut-être le réduire à 15 ou 10 % ; à l'inverse, si votre batterie ne dure pas très longtemps, vous voudrez peut-être augmenter le réglage à 25% ou 30%.
Le paramètre par défaut empêche les applications de pousser les notifications (manger le processeur et l'autonomie de la batterie), mais vous pouvez remplacer ce paramètre en cochant la case "Autoriser les notifications push", bien que je ne le recommande pas. L'écran de votre ordinateur portable consomme énormément d'énergie. Par conséquent, réduire sa luminosité peut aider à améliorer la durée de vie de la batterie. Pour cette raison, il est logique de cocher l'option "Luminosité de l'écran inférieure", afin que votre ordinateur portable assombrisse automatiquement l'affichage lorsque l'économiseur de batterie s'allume.
Enfin, si vous avez une application qui doit absolument s'exécuter en arrière-plan et que vous souhaitez recevoir des notifications à tout moment, vous pouvez utiliser la section "Toujours autorisé" pour l'autoriser. Cliquez sur le bouton Ajouter une application pour voir une liste d'applications que vous pouvez ajouter à la section ; seules les applications plein écran (pas les applications de bureau traditionnelles) qui prennent en charge l'économiseur de batterie sont répertoriées : le navigateur Edge est une option, mais Chrome ne l'est pas, par exemple.
Alimentation et veille
Revenez à l'application Paramètres principale et cliquez sur Alimentation et veille pour accéder aux options d'économie d'énergie plus traditionnelles. À partir de cette application, vous pouvez choisir le temps en minutes d'inactivité pendant lequel votre ordinateur portable doit éteindre son écran et quand il doit se mettre en veille. Il existe des options distinctes pour quand il est branché et quand il est sur batterie. Pour la plupart des gens, les paramètres par défaut devraient être corrects, mais modifiez-les si vous trouvez que votre ordinateur s'éteint trop fréquemment.
Vous pouvez cliquer sur Paramètres d'alimentation supplémentaires pour ouvrir les anciens paramètres d'options d'alimentation du Panneau de configuration (l'une des rares fois où Windows 10 n'a pas tout à fait intégré l'ancien Windows dans les nouvelles applications). Ces paramètres vous permettent de choisir ou de créer un plan d'alimentation, qui est un ensemble de paramètres définis qui définissent le fonctionnement de votre ordinateur portable. Équilibré est le forfait par défaut et vous pouvez cliquer sur Modifier les paramètres du forfait pour voir ce qu'il fait. Les paramètres de base sont les mêmes que dans Power & Sleep, vous seul pouvez également définir une luminosité d'écran par défaut. Il existe également une option appelée « Modifier les paramètres d'alimentation avancés », qui comprend des paramètres vraiment avancés, notamment le contrôle du fonctionnement du processeur. Je vous conseille de vous éloigner de cette section à moins que vous ne sachiez vraiment ce que vous faites et que vous ne le mentionnez ici que par exhaustivité.
Que fait Windows 10 pour la durée de vie de la batterie ?
Pour savoir si le nouveau mode Économiseur de batterie peut aider à augmenter la durée de vie de la batterie, nous avons décidé de tester trois anciens ordinateurs portables avant de les mettre à niveau vers Windows 10 et après les avoir mis à niveau. Avec deux de nos ordinateurs portables, nous avons été impressionnés de voir que la durée de vie de la batterie s'était améliorée, non seulement d'un peu mais de 80 minutes complètes dans le cas de l'Acer Aspire E111. Le Dell Inspiron 17 a réussi une amélioration plus modeste de 20 minutes tandis que l'Acer Aspire V5 a perdu 24 minutes d'endurance. Ces résultats sont conformes aux informations anecdotiques que nous avons vues, certains utilisateurs se plaignant d'une durée de vie de la batterie considérablement réduite avec Windows 10 tandis que d'autres n'ont signalé aucun changement significatif. Cela vaut la peine d'effectuer vos propres tests à la maison, peut-être de lire une vidéo et de voir combien de temps votre ordinateur portable dure avec et sans le mode Économiseur de batterie activé par défaut pour voir si votre ordinateur portable s'améliore ou diminue avec ce mode activé.
