AirDrop ne fonctionne pas - comment réparer AirDrop entre Mac, iPhone et iPad
AirDrop est l'une des meilleures technologies créées par Apple, vous permettant de partager rapidement des informations, des liens, des contacts et des cartes entre les appareils sans fil. Aussi bon que soit AirDrop, il peut également être l'une des choses frustrantes de travailler, avec des problèmes fréquents ou des appareils qui ne se voient pas. Cela n'a fait qu'empirer avec le lancement d'OS X Yosemite , qui a été conçu pour vous permettre d'utiliser AirDrop entre les appareils iOS et les Mac. Si vous avez du mal à le faire fonctionner, voici tout ce que vous devez faire.
Je commence cet article avec les informations dont vous avez besoin pour que AirDrop fonctionne correctement, en configurant correctement votre Mac et vos téléphones afin qu'ils puissent (en théorie) se voir. C'est un bon début et cela résoudra beaucoup de problèmes, mais cela ne résout pas tout. Pour cette raison, le bas de l'article contient toutes les informations dont vous avez besoin pour corriger les autres bogues en suspens.
Tout d'abord, cela vaut la peine d'expliquer comment fonctionne AirDrop. Il utilise Bluetooth pour découvrir d'autres appareils sur lesquels AirDrop est activé, puis il utilise le Wi-Fi pour le transfert réel. Lorsque vous n'êtes pas à proximité d'un réseau sans fil, AirDrop peut créer son propre réseau Wi-Fi ad-hoc pour transférer des fichiers. AirDrop peut également être configuré de manière à ce que tout le monde puisse vous contacter, ou uniquement les personnes figurant dans votre liste de contacts, ce qui ajoute une certaine sécurité.
Habituellement, une mauvaise configuration de l'un des éléments ci-dessus causera des problèmes avec AirDrop, mais nous vous expliquerons tout ce que vous devez savoir pour résoudre le problème.
Assurez-vous que vos appareils sont compatibles
AirDrop n'est pas compatible avec tous les appareils, vous devez donc vous assurer que vous avez des appareils pris en charge. Pour les iPhones et les tablettes, vous avez besoin d'un appareil doté d'un port Lightning et exécutant iOS 7, iOS 8 ou iOS 9 et versions ultérieures.
Si vous avez un Mac, assurez-vous que vous disposez d'un modèle 2012 ou plus récent, exécutant OS X Yosemite ou une version ultérieure. Vous pouvez effectuer un AirDrop entre des Mac plus anciens (consultez la page d'assistance d'Apple pour des informations complètes), mais vous ne pourrez pas voir ou transférer entre vos appareils iOS.
Configuration OS X Yosemite
Ce n'est pas essentiel, mais cela vaut la peine d'avoir votre Mac connecté au même compte iCloud que vos autres appareils. Accédez aux Préférences Système, iCloud et assurez-vous que vous êtes connecté au bon compte. Ensuite, assurez-vous que le Bluetooth est activé. Accédez aux Préférences Système, sélectionnez Bluetooth et vérifiez qu'il est activé - il devrait l'être par défaut, afin que les claviers, les souris et les pavés tactiles puissent se connecter.
Vous devez également activer le Wi-Fi. Allez dans Préférences Système, Réseau. Sélectionnez Wi-Fi et assurez-vous qu'il est activé. Techniquement, vous n'avez pas besoin que votre Mac soit connecté au même réseau Wi-Fi que votre iPhone, iPad ou autre Mac, mais nous trouvons que cela aide à le faire. Sélectionnez votre réseau sans fil dans la liste déroulante et rejoignez-le. Si vous utilisez normalement une connexion Ethernet, vous pouvez modifier l'ordre des préférences de mise en réseau pour vous assurer que cette connexion est utilisée en premier ; le réseau Wi-Fi est simplement une sauvegarde ou utilisé uniquement pour AirDrop et Continuity.
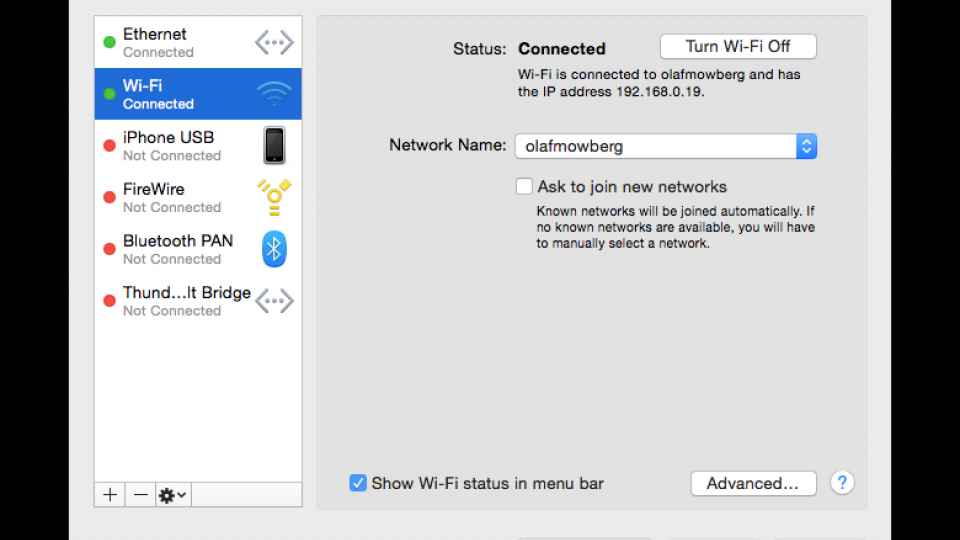
Pour modifier l'ordre de vos connexions, cliquez sur l'icône Cog et choisissez Définir l'ordre des services : faites glisser Ethernet au-dessus de Wi-Fi et cliquez sur OK. Cliquez sur Appliquer pour définir les modifications.
Si vous souhaitez uniquement AirDrop à vos contacts, assurez-vous que vous les avez tous dans l'application Contacts Mac - incluez le numéro de téléphone et l'adresse e-mail de chaque contact. Vous devrez également créer un contact pour vous-même. Recherchez ce contact et sélectionnez Carte dans la barre de menus du Finder, puis cliquez sur Faire de cette carte ma carte.
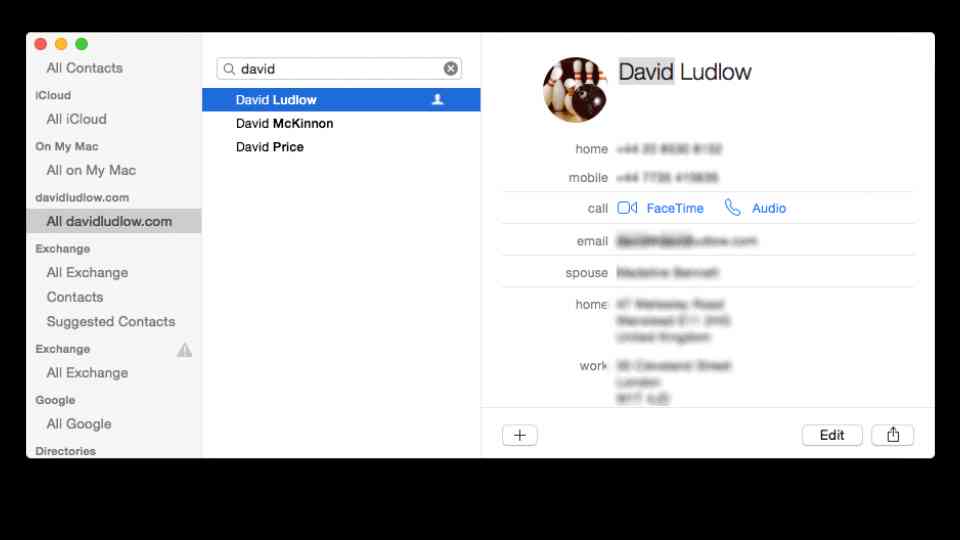
Configuration iOS
Vous devrez également configurer vos appareils iOS. Les étapes sont les mêmes pour iOS 8 et iOS 7. Tout d'abord, assurez-vous d'avoir activé Bluetooth et Wi-Fi. Balayez vers le haut depuis le bas de l'écran pour afficher le Centre de contrôle, puis assurez-vous que les icônes Wi-Fi et Bluetooth sont en surbrillance.
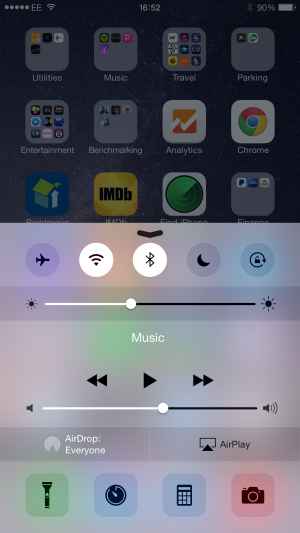
Il n'y a techniquement aucune raison de connecter votre appareil iOS à un réseau Wi-Fi, mais nous avons constaté qu'il est utile de le connecter au même réseau que vos autres appareils lorsque cela est possible. Accédez à Paramètres, Wi-Fi et rejoignez votre réseau sans fil normal (ignorez cette étape si vous êtes en déplacement et que vous n'avez pas de réseau sans fil à proximité).
Pour AirDrop aux contacts, vous devez avoir saisi tous les détails de vos amis dans l'application Contacts - assurez-vous d'enregistrer leur adresse e-mail et leur numéro de téléphone. Vous devez également vous ajouter en tant que contact et le définir comme « vous ». Une fois que vous avez ajouté vos informations, accédez à Paramètres, Courrier, Contacts, Calendriers et faites défiler jusqu'à la section Contacts. Appuyez sur Mes informations et recherchez votre contact, puis sélectionnez-le.
Utiliser AirDrop depuis un Mac
Il y a deux façons d'Airdrop depuis un Mac. Tout d'abord, vous pouvez ouvrir une fenêtre du Finder et cliquer sur AirDrop. Tout appareil à portée apparaîtra dans cette fenêtre et vous pouvez faire glisser et déposer des fichiers pour leur envoyer. Deuxièmement, vous pouvez utiliser l'icône de partage (une flèche pointant vers le haut) depuis n'importe quelle application compatible (Contacts, Safari, etc.) pour partager l'information actuelle. Cela ouvrira une fenêtre contextuelle: sélectionnez simplement l'appareil sur lequel Airdrop à partir d'ici.
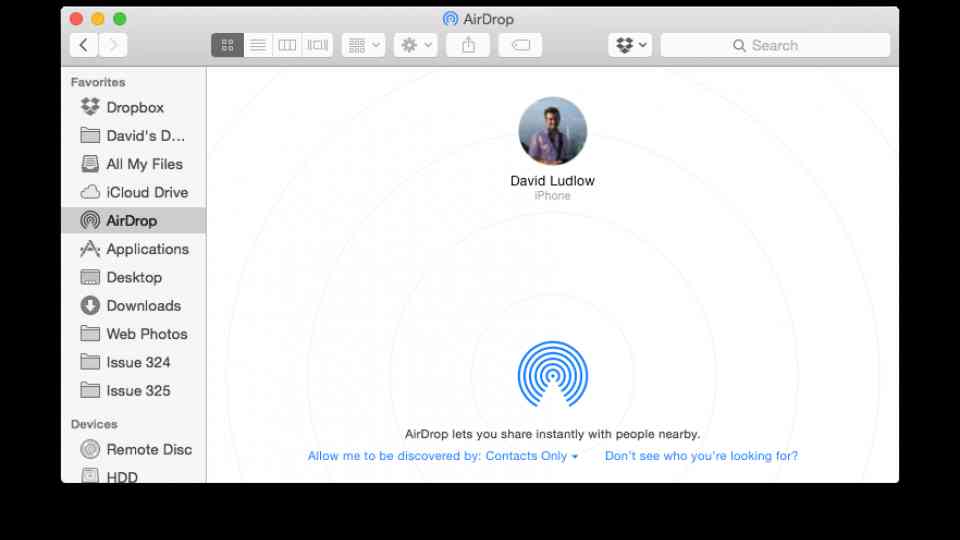
Utiliser AirDrop depuis un appareil iOS
Avec les appareils iOS, vous partagez à l'aide de l'icône Partager (une flèche pointant vers le haut) à partir d'applications compatibles, telles que Safari et Photos. Cela fera apparaître un menu - sélectionnez simplement l'appareil vers lequel AirDrop.
AirDrop ne fonctionne toujours pas ? Essayez ces conseils de dépannage
Si vous n'avez toujours pas de chance et que vous avez fait tout ce qui précède pour vous installer, vous devez suivre ces étapes de dépannage :
1. Assurez-vous qu'AirDrop est activé
À partir d'un Mac, accédez à Finder, AirDrop et utilisez le menu en bas pour changer « Me permettre d'être découvert par » en Contacts uniquement ; vous pouvez essayer Tout le monde si vous rencontrez toujours des problèmes. Sur un appareil iOS, balayez du bas vers le haut et appuyez sur AirDrop : sélectionnez Contacts uniquement ; vous pouvez essayer Tout le monde si vous rencontrez toujours des problèmes. Activez et désactivez AirDrop plusieurs fois si vous rencontrez toujours des problèmes, car cela peut parfois le faire reprendre vie.
2. Assurez-vous que l'appareil récepteur est allumé
L'appareil sur lequel vous souhaitez AirDrop doit être allumé et non sur un écran de verrouillage. Assurez-vous d'avoir déverrouillé l'appareil iOS ou le Mac vers lequel vous souhaitez envoyer avant de commencer. Sur un Mac, ouvrez une nouvelle fenêtre du Finder et cliquez sur AirDrop, car cet acte pousse parfois l'ordinateur à être prêt à envoyer ou à recevoir des éléments.
3. Soyez patient
AirDrop peut prendre un certain temps pour découvrir les ordinateurs à proximité, alors attendez un peu : mon iPhone peut prendre de trente secondes à une minute pour trouver mon Mac.
4. Basculez entre Wi-Fi et Bluetooth
Activer le Wi-Fi et le Bluetooth peut aider, mais attention sur Mac : si vous désactivez le Bluetooth, vous risquez de désactiver votre clavier et votre souris ! Pour les Mac, accédez simplement aux Préférences Système, Réseau et désactivez le Wi-Fi, puis réactivez-le.
Sur un appareil iOS, balayez vers le haut depuis le bas de l'écran et appuyez sur le mode Avion pour désactiver tout sans fil, puis appuyez à nouveau pour tout réactiver. Notez que cela déconnectera votre Apple Watch (si vous en avez une) et, si vous avez configuré la montre pour refléter les paramètres, vous devrez peut-être réactiver la connexion sans fil de la montre.
5. Redémarrez vos appareils
Essayez de redémarrer votre Mac, puis reconnectez-vous. Sur votre appareil iOS, maintenez le bouton d'alimentation enfoncé jusqu'à ce que vous obteniez l'option « Slide to power off ». Utilisez le curseur et, lorsque votre appareil est complètement éteint, maintenez le bouton enfoncé pour le rallumer. À partir d'un iPhone, vous pouvez également actualiser la mémoire, la forçant à démarrer propre et frais. Suivez notre guide de rafraîchissement de votre iPhone.
6. Réinitialisez vos paramètres réseau
Sur un appareil iOS, vous avez une option plus nucléaire. Celui-ci est ennuyeux, car il réinitialise tous vos paramètres Wi-Fi, oubliant tous vos mots de passe enregistrés. Cependant, si vous ne parvenez vraiment pas à faire fonctionner AirDrop, cela vaut la peine d'essayer. Allez dans Paramètres, Général, Réinitialiser. Appuyez sur Réinitialiser les paramètres réseau et, si vous y êtes invité, entrez le code de sécurité de votre appareil. Appuyez sur Réinitialiser les paramètres réseau pour confirmer. Vous devrez maintenant rejoindre votre réseau sans fil, mais AirDrop devrait, espérons-le, fonctionner maintenant.
