48 incroyables trucs et astuces pour iPad et iPhone iOS 8
Personne ne pourrait jamais accuser l'iPad ou l'iPhone d'être difficile à utiliser, avec une interface utilisateur claire et conviviale qui simplifie les choses. Cependant, sous la surface se trouvent quelques fonctionnalités et astuces cachées, qui peuvent rendre votre tablette ou votre smartphone plus rapide et plus facile à utiliser.
Nous avons parcouru toutes les fonctionnalités pour vous proposer la liste ultime de trucs et astuces pour iPad et iPhone. Nous les avons entièrement testés sur les appareils actuels (iPhone 6 , iPhone 6 Plus , iPad Air 2 et iPad Mini 3 ), ainsi que sur la génération précédente (iPhone 5S , iPad Air et iPad Mini avec écran Retina ), bien que ils fonctionneront aussi bien sur la plupart des appareils plus anciens. Tous nos conseils concernent iOS 8.1 , bien que la plupart fonctionnent également sur iOS 7.1 , et certains fonctionnent également sur les anciennes versions du système d'exploitation mobile. Là où les astuces ne fonctionnent que sur un seul appareil (par exemple, iPad Air ou iPhone 6), nous l'avons balisé. Cependant, la grande majorité d'entre eux fonctionnent sur tous les appareils.
Nous avons classé les astuces, utilisez donc la navigation (en haut et en bas de cet article) pour trouver la section qui vous intéresse le plus, si vous recherchez une astuce ou une astuce en particulier.
Système
Ces trucs et astuces vous aident soit à modifier les paramètres du système, soit à des astuces qui fonctionneront dans presque toutes les applications. Considérez ces derniers comme vos raccourcis génériques et expérimentez-les dans différentes applications pour voir comment ils fonctionnent.
Personnalisez la façon dont vous partagez
Le partage dans iOS a toujours été une corvée avec le contrôle total d'Apple sur le système d'exploitation, ce qui le rend inutilement fastidieux. Dans iOS 8, les choses sont plus ouvertes et les développeurs peuvent désormais ajouter des boutons de partage pour leurs applications au volet de partage iOS. Dans n'importe quelle application à partir de laquelle vous pouvez partager des choses, Safari est un bon exemple, appuyez sur le bouton Partager et les options des applications par défaut et d'autres applications apparaîtront. Vous pouvez modifier l'ordre en appuyant longuement sur Masquer les applications indésirables en appuyant, en maintenant, en relâchant et en appuyant sur Masquer. Faites défiler et appuyez sur Plus pour ajouter plus de fonctions de partage.
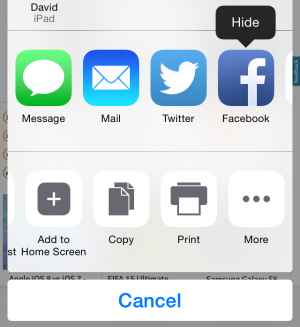
Trouvez votre téléphone même lorsque la batterie est épuisée
Nous l'avons tous fait – laissé tomber notre téléphone à l'arrière du canapé ou laissé un iPad enterré sous une pile de magazines. Désormais, une nouvelle fonctionnalité pour Localiser mon iPhone et Localiser mon iPad signifie que vous pouvez retrouver votre liste d'appareils iOS 8 même si la batterie est morte. Allez dans Paramètres, iCloud, Trouver mon iPhone/iPad et sélectionnez Dernier emplacement envoyé. Si vous perdez ensuite votre appareil et que la batterie s'épuise ou qu'il n'a pas de signal, vous pouvez rapidement vérifier où il se trouve. Plus de panique.
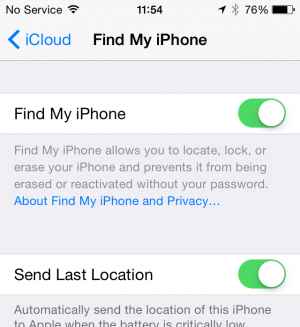
Découvrez ce qui aspire la batterie
Certaines applications et certains processus utilisent plus de batterie que d'autres et garder un œil sur ce qui consomme trop de jus permettra à votre iPhone ou iPad de fonctionner plus longtemps. iOS 8 a un paramètre caché qui peut vous dire exactement ce qui utilise la batterie afin que vous puissiez repérer les applications nuisibles et les fermer. Accédez à Paramètres, Général, Utilisation, Utilisation de la batterie et vous verrez alors un récapitulatif de la durée exacte d'allumage de votre appareil iOS 8 et de la durée de vie de la batterie utilisée par chaque application au cours des dernières 24 heures.
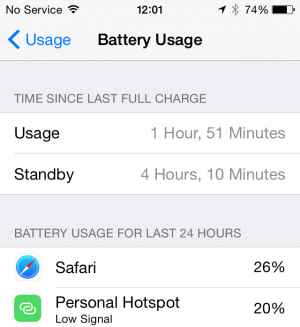
Fermez plusieurs applications à la fois
Si vous souhaitez fermer plusieurs applications, vous n'êtes pas obligé de les faire une à la fois. Au lieu de cela, affichez le sélecteur de tâches (appuyez deux fois sur le bouton d'accueil ou, sur iPad, balayez vers le haut avec quatre doigts). Pour fermer une application, il vous suffit d'utiliser votre doigt pour la jeter hors de l'écran ; Cependant, vous pouvez utiliser deux doigts pour fermer deux applications et trois doigts pour fermer trois applications. Soyez prudent avec cette fonctionnalité, car la gestion des applications est si bonne sur iOS que vous n'avez pas besoin de fermer les applications pour économiser la batterie.
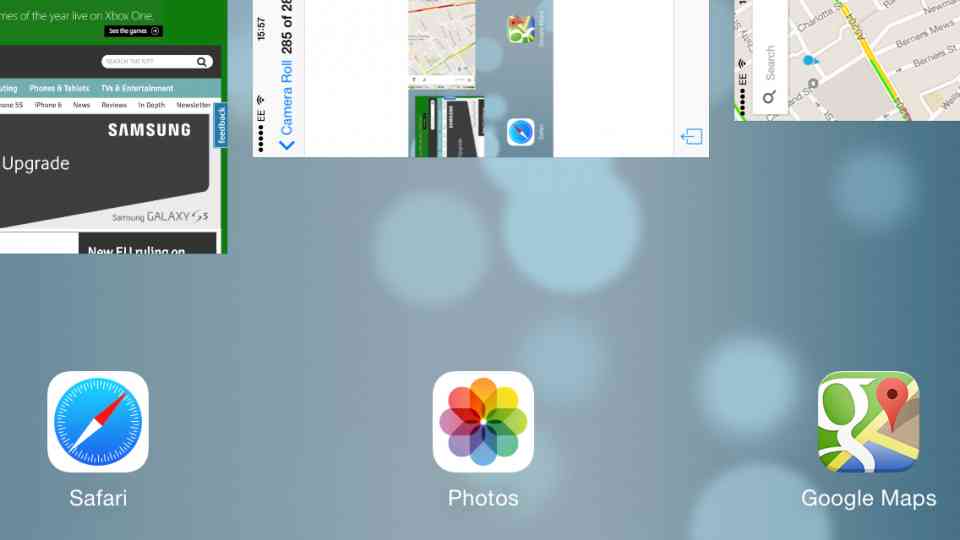
Accélérer la charge
Si vous êtes à court de jus et que vous souhaitez faire le plein le plus rapidement possible, vous pouvez gagner du temps en mettant votre téléphone ou votre tablette en mode Avion, qui désactive tout sans fil (3G/4G et Wi-Fi). Pour ce faire, balayez vers le haut depuis le bas de n'importe quel écran pour afficher le Centre de contrôle et appuyez sur l'icône Avion. Avec moins d'énergie utilisée pour la technologie sans fil, votre téléphone peut utiliser toute l'énergie qu'il reçoit pour charger la batterie. Assurez-vous également de laisser l'écran éteint. Il est important d'utiliser le chargeur le plus puissant possible afin d'accélérer les temps de charge. Par exemple, l'iPad est livré avec un chargeur haute puissance de 2,4 A, qui se chargera plus rapidement que le chargeur iPhone standard.
Afficher le pourcentage de batterie
Vous vous demandez combien il vous reste de batterie ; ou peut-être que l'affichage du pourcentage de batterie restant vous donne une certaine anxiété de charge. Eh bien, quel que soit le chemin que vous avez, vous pouvez basculer le réglage assez facilement. Appuyez sur Paramètres, puis sur Général, puis sur Utilisation. Cette section vous indique la quantité de stockage que vous avez utilisée sur votre appareil et sur iCloud, ainsi que la quantité de batterie que vous avez utilisée en utilisation et en veille. Basculez le commutateur vert à côté de Pourcentage de batterie pour activer ou désactiver cette fonction.
Secouer pour annuler
Avez-vous déjà fait une faute de frappe, supprimé un mot par erreur ou envoyé un e-mail dans le dossier Courrier indésirable alors que vous ne le vouliez pas ? Ne paniquez pas, tout comme la plupart des ordinateurs vous permettent d'annuler n'importe quelle erreur en appuyant sur CTRL-Z (Windows) ou Apple-Z (Mac), l'iPhone et l'iPad vous permettent de faire la même chose en secouant simplement votre appareil. Vous obtiendrez une fenêtre contextuelle vous demandant si vous souhaitez annuler votre dernière action, ce qui inclut la saisie (ou la suppression de mots), la suppression d'e-mails et l'envoi d'e-mails dans le courrier indésirable. Il fonctionne sur l'ensemble du système sur de nombreuses applications, mais pas toutes, alors la prochaine fois que vous ferez une erreur, donnez simplement à votre appareil un bon vieux secouer.
Ajouter des dossiers et des icônes au Dock
Le Dock en bas de votre écran d'accueil est préchargé avec des applications utiles, vous offrant un raccourci rapide pour lancer les plus populaires. Cependant, vous pouvez également personnaliser ce Dock, en ajoutant vos propres raccourcis ou même en ajoutant un dossier. Avec l'iPhone, vous ne pouvez avoir que quatre icônes dans la barre, mais l'iPad vous permet d'en ajouter jusqu'à six.
Pour mettre le Dock en mode édition, appuyez et maintenez n'importe quelle icône sur l'écran jusqu'à ce qu'elle commence à vaciller et affiche une croix au-dessus d'elle (les applications Apple n'ont pas la croix, car vous ne pouvez pas les supprimer). Faites glisser les icônes que vous ne voulez pas dans le dock sur l'écran d'accueil principal. Faites glisser les applications et les dossiers de votre choix dans le Dock. Appuyez sur le bouton Accueil lorsque vous avez terminé pour appliquer les modifications.
Ignorer les alertes contextuelles
Les alertes sur iOS 7.1 descendent du haut de l'écran. Ils ne traînent pas trop longtemps, mais si l'un d'eux vous gêne ou si vous voulez vous en débarrasser plus rapidement, vous pouvez le rejeter. Il suffit de saisir le petit onglet en bas de l'alerte et de glisser vers le haut. Alternativement, si vous souhaitez gérer l'alerte, vous pouvez faire l'inverse et faire glisser le petit onglet vers le bas pour développer l'écran Aujourd'hui - appuyez simplement sur l'alerte que vous souhaitez gérer pour ouvrir l'application concernée.
Siri pousse à parler
Nous savons tous que le fait de maintenir le bouton d'accueil enfoncé fait passer Siri à l'action. Ce qui est moins connu, c'est que vous pouvez continuer à maintenir le bouton enfoncé, en ne le relâchant que lorsque vous avez fini de parler. Cela amène Siri à rechercher immédiatement votre demande, plutôt que d'avoir à rester assis un peu et à essayer de deviner quand vous avez terminé.
Verrouillage d'orientation
À l'intérieur de l'iPad et de l'iPhone se trouve un accéléromètre qui détecte dans quel sens vous tenez l'appareil. Lorsque vous faites pivoter votre tablette ou votre smartphone, c'est ce qui déclenche le changement et la rotation de l'orientation de l'écran. Tout cela est bien beau, mais il y a des situations où vous ne voulez pas que cela se produise, comme si vous êtes allongé dans un lit de travers et que l'orientation continue de tourner dans le mauvais sens. Heureusement, c'est facile à réparer. Balayez vers le haut depuis le bas de l'écran pour accéder au Centre de contrôle. Appuyez sur l'icône avec le cadenas entouré d'une flèche pour basculer le verrouillage de l'orientation et fixer votre appareil dans le mode dans lequel il se trouve actuellement.
Pour les utilisateurs d'iPad uniquement, vous pouvez accéder à Paramètres, Général et sélectionner Utiliser le commutateur latéral pour : Verrouiller la rotation. Cela change le commutateur sur le côté de l'iPad d'être muet, à être verrouillé en rotation. Cependant, c'est plus compliqué dans notre opionion et l'option Control Center est meilleure.
Faites défiler vers le haut des listes
Si vous en avez assez de glisser constamment sur l'écran tactile pour arriver en haut de la liste, vous avez besoin de ce raccourci. Sur n'importe quelle liste (messages, e-mails, contacts et même sites Web), appuyez simplement en haut de l'écran, là où l'horloge est affichée. Pour une action optimale, appuyez sur pour que votre viseur soit à moitié sur l'écran et à moitié en haut. Vous serez automatiquement fait défiler jusqu'en haut de l'élément que vous visualisez.
Geste de balayage
Arrêtez de jouer avec les boutons à l'écran, car vous n'en avez pas besoin la moitié du temps. Avec iOS 7.1, vous disposez de gestes de balayage, ce qui peut vous faire gagner beaucoup de temps. Faites glisser votre doigt depuis la gauche de l'écran pour revenir en arrière ; balayez du côté droit de l'écran pour avancer. Par exemple, lors de la navigation, vous pouvez rapidement utiliser ces gestes pour revenir en arrière ou en avant. D'autres applications le prennent également en charge, bien qu'elles ne fonctionnent pas toujours aussi bien. Par exemple, Facebook vous permet de balayer pour revenir d'une publication à votre fil d'actualité, mais vous ne pouvez pas balayer pour revenir à la publication, car cette option affiche votre liste d'amis. Malgré tout, essayez de glisser sur n'importe quelle application la prochaine fois que vous utiliserez votre téléphone ou votre tablette.
iPad uniquement : gestes multitâches
Grâce à son écran plus grand, l'iPad dispose d'un plus large éventail de gestes utiles qui peuvent vous faire gagner du temps. Assurez-vous que les gestes multitâches sont activés : appuyez sur Paramètres, Général, puis basculez le commutateur à côté de Gestes multitâches. Une fois cette option activée, vous pouvez pincer avec toute votre main sur l'écran pour revenir à l'écran d'accueil. Balayez vers le haut avec quatre doigts pour révéler le sélecteur de tâches ; balayez vers la gauche ou la droite avec quatre doigts pour basculer entre les applications individuelles.
Prendre une capture d'écran
Si vous avez besoin de montrer ce qui se passe sur votre iPad ou iPhone, vous devez faire une capture d'écran. Heureusement, Apple a intégré cette fonction. Appuyez simplement sur le bouton d'alimentation et le bouton d'accueil ensemble. Si vous avez activé le son, vous entendrez le son d'un obturateur de l'appareil photo et l'écran clignotera. Les captures d'écran sont enregistrées dans votre pellicule, disponible via l'application Photos.
iPhone uniquement : niveau à bulle
Malheureusement, il manque à l'iPad le niveau à bulle caché intégré à l'iPhone. Ouvrez l'application Compass, qui se trouve dans le dossier Utilitaires (ou recherchez-la en effectuant une recherche). Balayez vers la gauche pour ouvrir le niveau à bulle. Il fonctionne avec l'iPhone dans les deux orientations, bien qu'il soit sans doute plus facile à utiliser en mode paysage. Lorsque le téléphone est de niveau horizontalement, il passe au vert. Lorsque l'alignement vertical est correct, le haut de la case verte s'alignera avec les marques au centre de l'écran (voir image).
Répondre aux notifications de l'écran de verrouillage
Lorsque vous recevez des notifications sur votre écran d'accueil, vous n'avez pas besoin de déverrouiller votre téléphone, puis d'ouvrir l'application. Balayez simplement de gauche à droite sur la notification que vous souhaitez traiter, entrez votre mot de passe (ou utilisez TouchID) si votre appareil est verrouillé, puis vous passerez à l'application correspondante.
